用Flash MX模拟舞台五彩灯
相信朋友们对那摇来晃去的舞台灯光不会陌生,用Flash MX可以模拟出这种效果,下面剑锋为大家介绍制作方法,通过本例会让你更加体验到Flash MX的强大魅力。
思路
先制作一个名为“形变球”的MovieClip,这个影片的所有帧都要自己绘制,这是本例工作量较重的一个环节;然后将“形变球”作为影片“色变球”的组件,通过改变颜色成为色彩不断变化的球;再将“色变球”作为影片“发光球”的组件,通过Actions语句模拟出舞台灯效果;最后将“发光球”放到主场景中进行曲线运动,这样就创设出摇曳的舞台灯效果。
具体制作
1、启动Flash MX,按Ctrl+J键打开Document Properties对话框将Backgrond设置为“黑色”;按Ctrl+F8创建一个名为“形变球”的影片(MovieClip),然后在各个帧绘制舞台灯在不同时刻的形状,在绘制各个部分时要注意舞台灯滚动时的和谐性(如图1),为了让舞台灯光转动的逼真一些,要多绘制一些帧,这也是本例工作量最重要的地方,不过也不难,只是绘制一些椭圆而已。
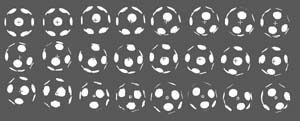
图1
2、创建一个名为“色变球”的影片,按Ctrl+L打开Library库,将其中的影片“形变球”拖放到第1帧;在20帧处按F6键插入关键帧,然后选中该帧中的球,单击场景下方的“Properties”按钮打开属性面板,选择Color下的Tint选项,并将颜色设置为浅黄色(如图2),选中第1帧,单击“Properties”打开属性面板,将Tween设置为“Motion”形成颜色渐变动画;利用同样的方法分别在第40、60、80、100帧插入关键帧,并改变各帧中球的颜色而后创建动画。
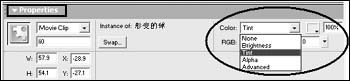
图2
3、创建一个名为“发光球”的影片,将“色变球”拖放到场景中,选中“发光球”,将其Instance Name设置为“li0”(如图3);在第4帧处按F7键插入空白关键帧,选中层Layer 1单击鼠标右键选择“Insert Layer”插入层Layer 2。
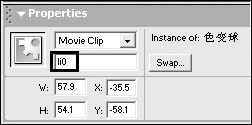
图3
4、为层Layer 2的各帧加上Actions语句从而复制“发光球”,形成舞台灯的光柱效果。
第1帧语句如下:
i = "1";
alpha = "0.3";
maxlight = "50";
setProperty("li0", _visible, "0");
toggleHighQuality();
第2帧语句如下:
while
(Number(i)<=Number(maxlight))
{
duplicateMovieClip("li0", "li" add i, 900-i);
setProperty("li" add i, _xscale,
getProperty("li" add (i-1),_xscale)+i*alpha);
setProperty("li" add i, _yscale,
getProperty("li" add (i-1),_yscale)+i*alpha);
setProperty("li" add i, _alpha, 10-i*(10/50));
i = Number(i)+1;
}
第三帧语句如下:
if (Number(i)
gotoAndPlay(_currentframe-1);
} else {
stop();
}
这里的语句都是Flash的基本语句,因此不再细说了。
5、单击Scene 1(如图4)回到主场景中,将“发光球”拖放到场景的层Layer 1中;选中的层Layer 1,单击鼠标右键选择“Add
Motion Guide”为层Layer 1加上导线层(Guide: Layer 1);在导线层的第1帧绘制一个空心圆,并将圆的某处擦除,使其不再封闭;用鼠标点住层Layer
1第1帧中球的中心,将其拖到空心圆的缺口边缘,此时“发光球”会自动吸附到上面;同样将第100帧处的球也拖放到空心圆的另一缺口边缘。
6、选中层Layer 1的第1帧创建“Motion”动画,此时按Ctrl+Enter键已经可以看到效果,但“发光球”在摇晃过程中大小没有改变;在层Layer
1的第50帧处按F6键插入关键帧,选中该帧中的“发光球”单击鼠标右键选择“Scale”将球适当放大,就形成“发光球”在摇晃时的近大远小的效果了。
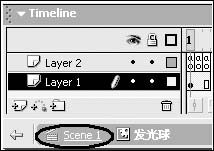
图4
最后,再次按下Ctrl+Enter键观看整体效果,漆黑的背景中,那个颜色、形状、大小不停变化的球就成了一个漂亮的舞台灯!怎么样?赶快动手做做看看吧!